04.14.16 By Bridgenext Salesforce Team

As Salesforce pushes out updates for the Salesforce for Outlook extension, users will individually need to run the update to get to the latest version.
I hope the following steps will make it easier for you to complete the update yourself!
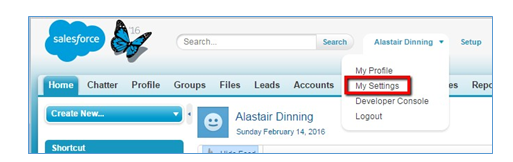
On the My Settings landing page, you should see the Desktop Add-Ons on the home page.
You can also type “Outlook” into the Quick Find box on the left.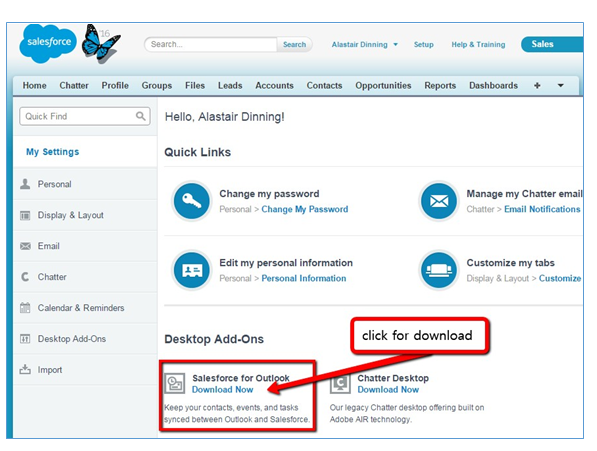
Start | type %appdata% into the Search box | folder: Salesforce.com | folder: Salesforce for Outlook | find and delete the folder DB.
If you continue to have issues, please contact your Help Desk or Salesforce Administrator.
Contact us today.